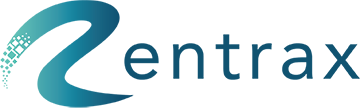Sample order Processing
Let's process one sample order.
This is an online order and the status of the order is in a pending state. Click on the button under the "Actions" tab or click on the "Order number" it takes you to the order details page, where to confirm the order, collect the payment, assigning the sizes to the products, etc.
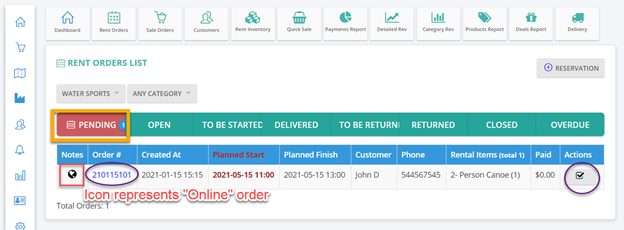
Click on the "Confirm" button to confirm the order. Once the order gets confirmed, the system will send an auto-confirmation email to the customer.
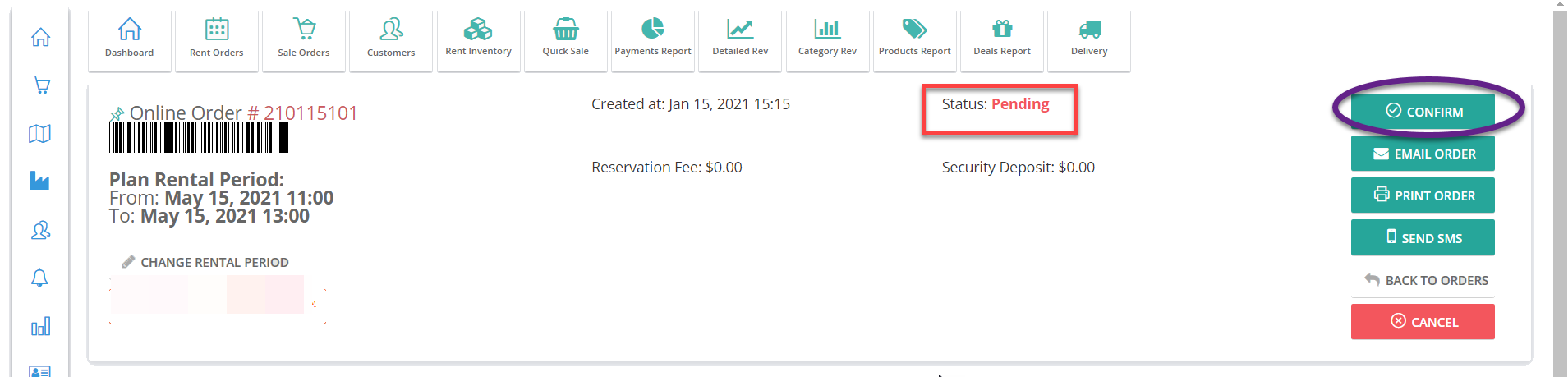
After confirmation, the reservation in Rent Order Management Page's actual view in the Open Orders list. We can then continue to process this by delivering products to the customer according to the rental details. This process will be the same for all walk-in/Online/Phone/Backend Orders.
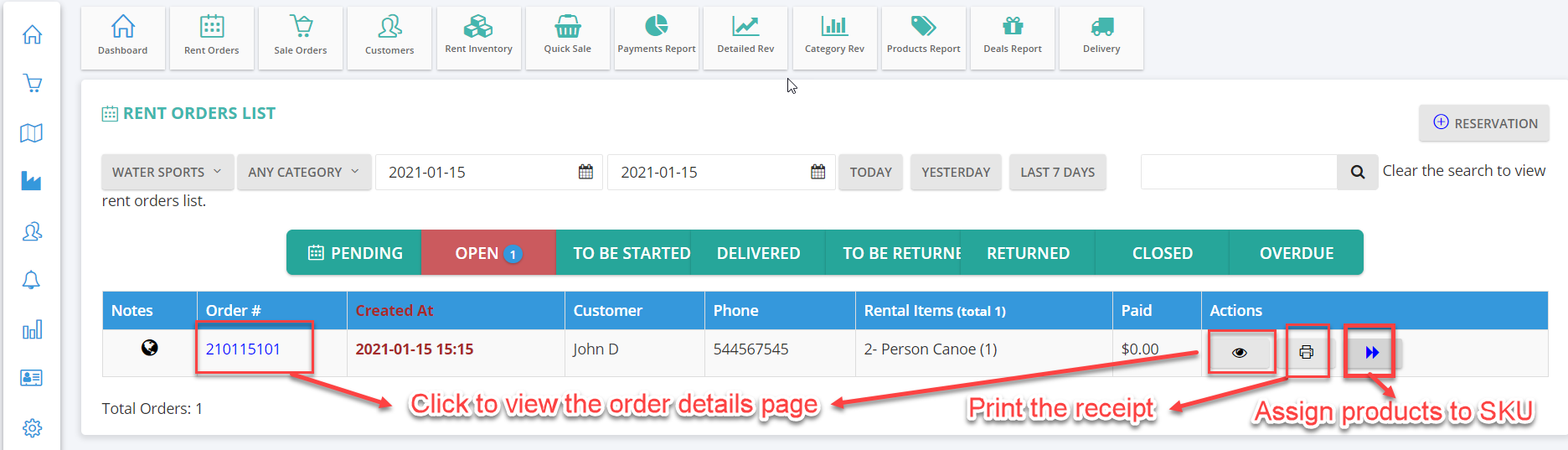
Click the 'Deliver' (double blue arrows) button, which is presented under Actions. Click on the search products icon to assign a particular SKU (Inventory should be added to populate the list of SKU's) for each product and click 'Deliver'.
Selected SKU (CAN003) is assigned to the 2-Person Canoe. Click on the "Search" icon if you would like to change the SKU or select a different category.
Click on "Deliver" to deliver the products.
Note: Use the barcode scanner to scan the SKU.
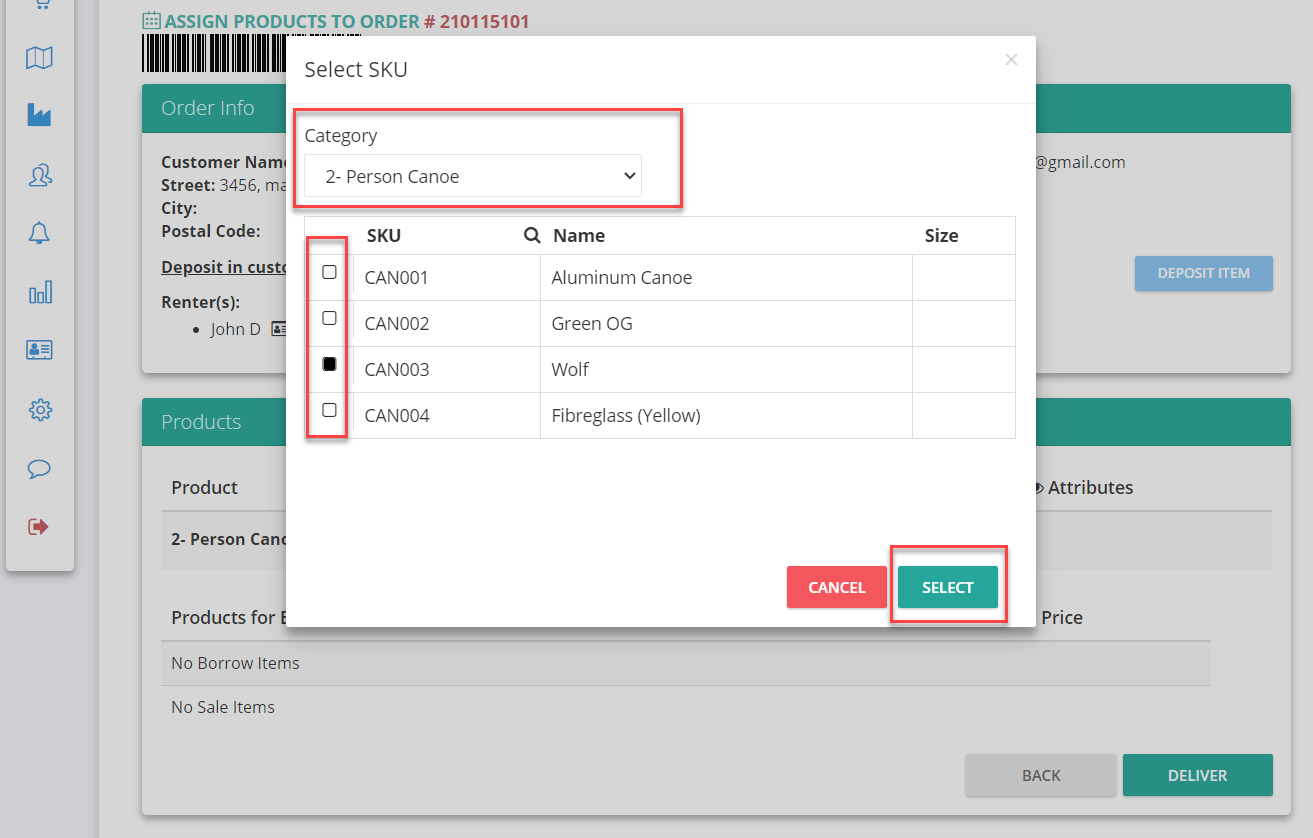
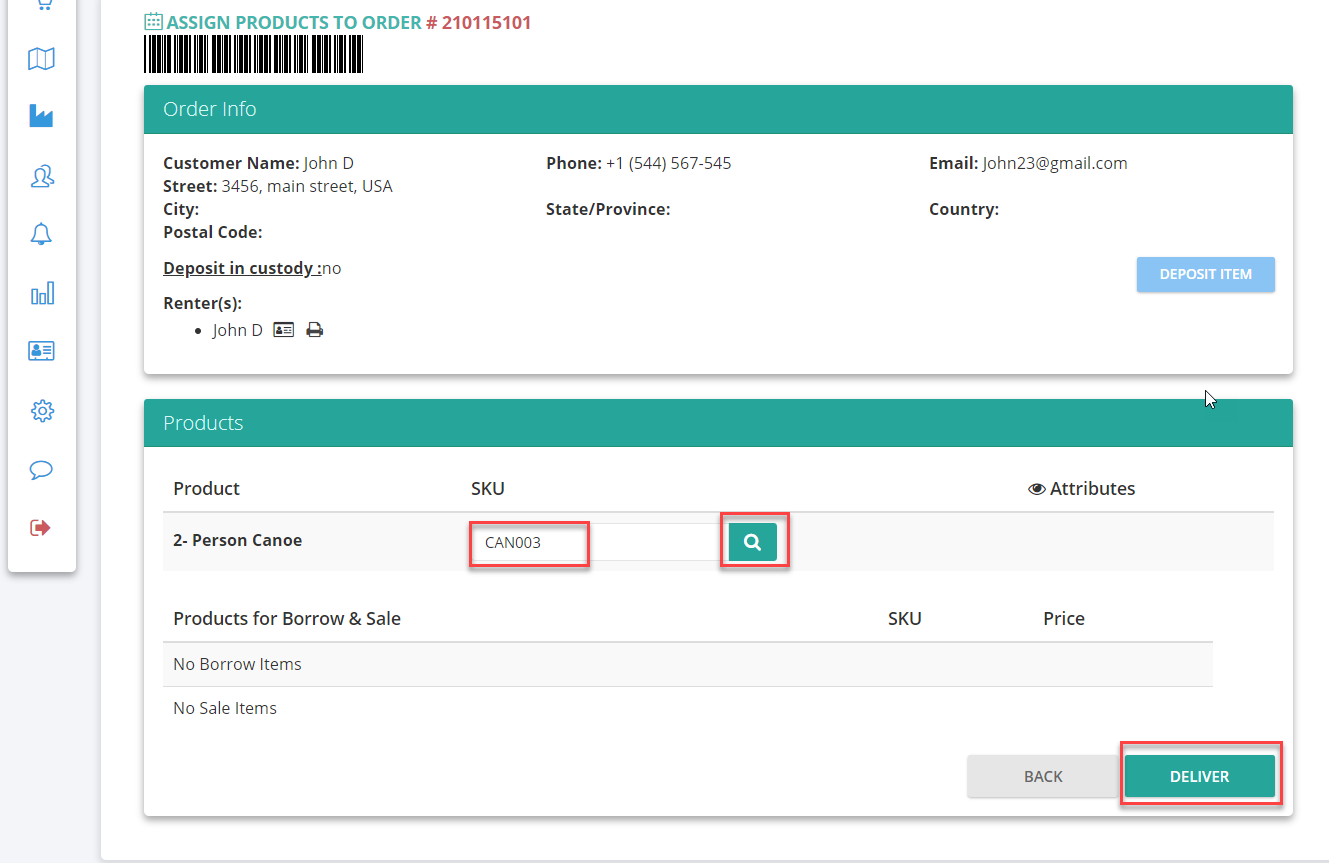
The product is successfully delivered to the customers, and the order status is changed to 'Delivered'.
When the customer is ready to return the items, click the 'Return' button (Green arrow) presented under Actions. Select a rented item to return and click 'Return'.
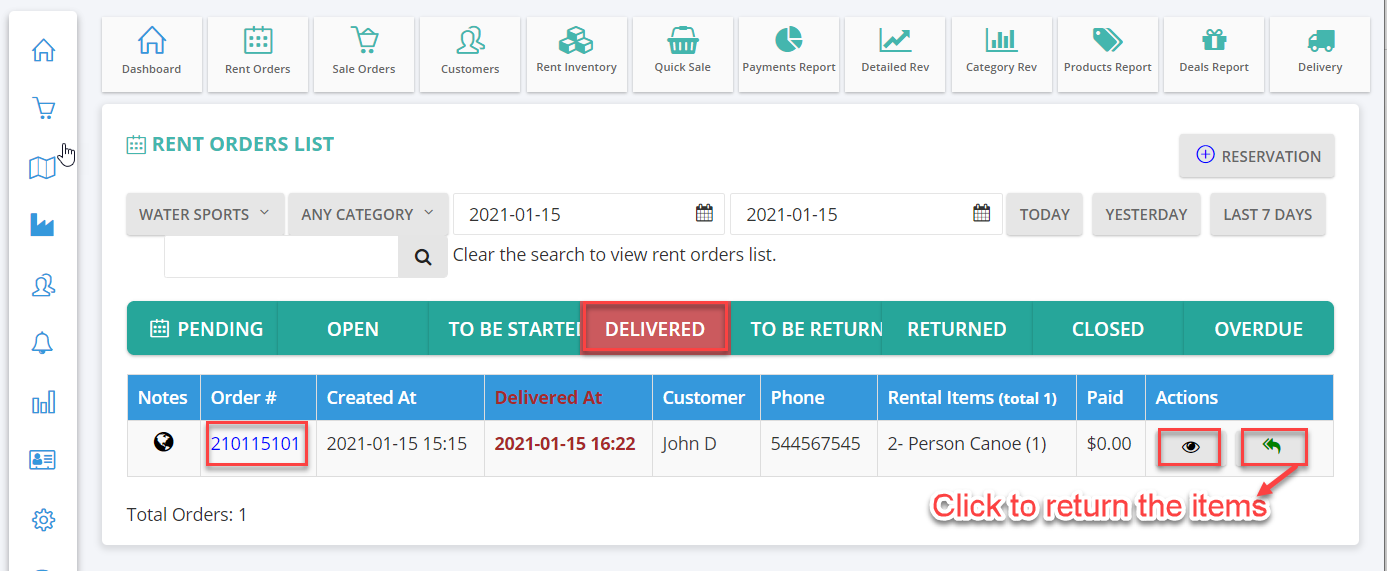
All the products can be returned all at once or return the items one after the other.
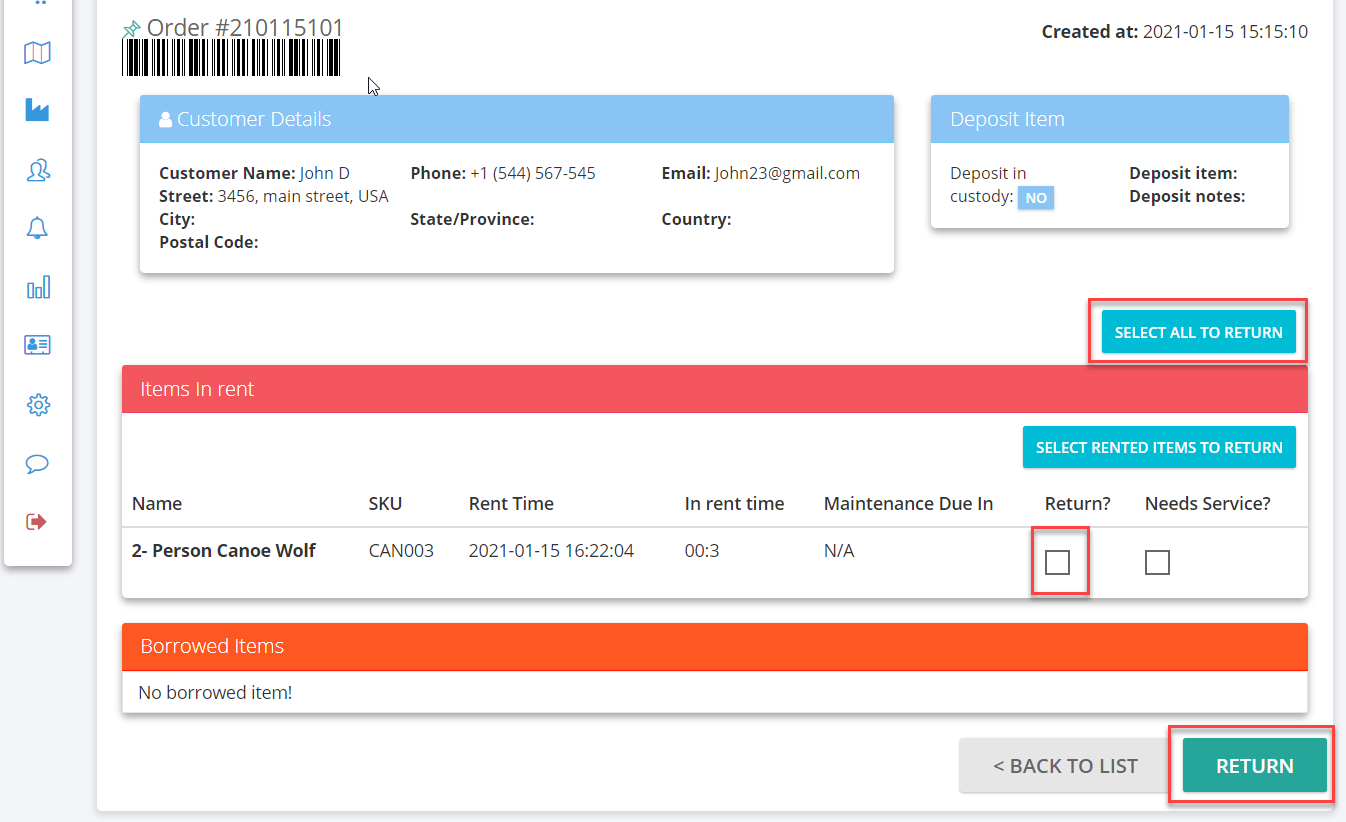
Once the items are returned, collect the payment by clicking the "Pay" button on the invoice or click on the "View" button to view the invoice details.
Note: Can collect the payment at any order's status. (Pending, Open, Delivered, Returned).
Enter the promotion code (to give some discount) before paying for the orders (if any deals are setup). It will change the price according to the promotion. After creating the invoice, click on 'Pay'.
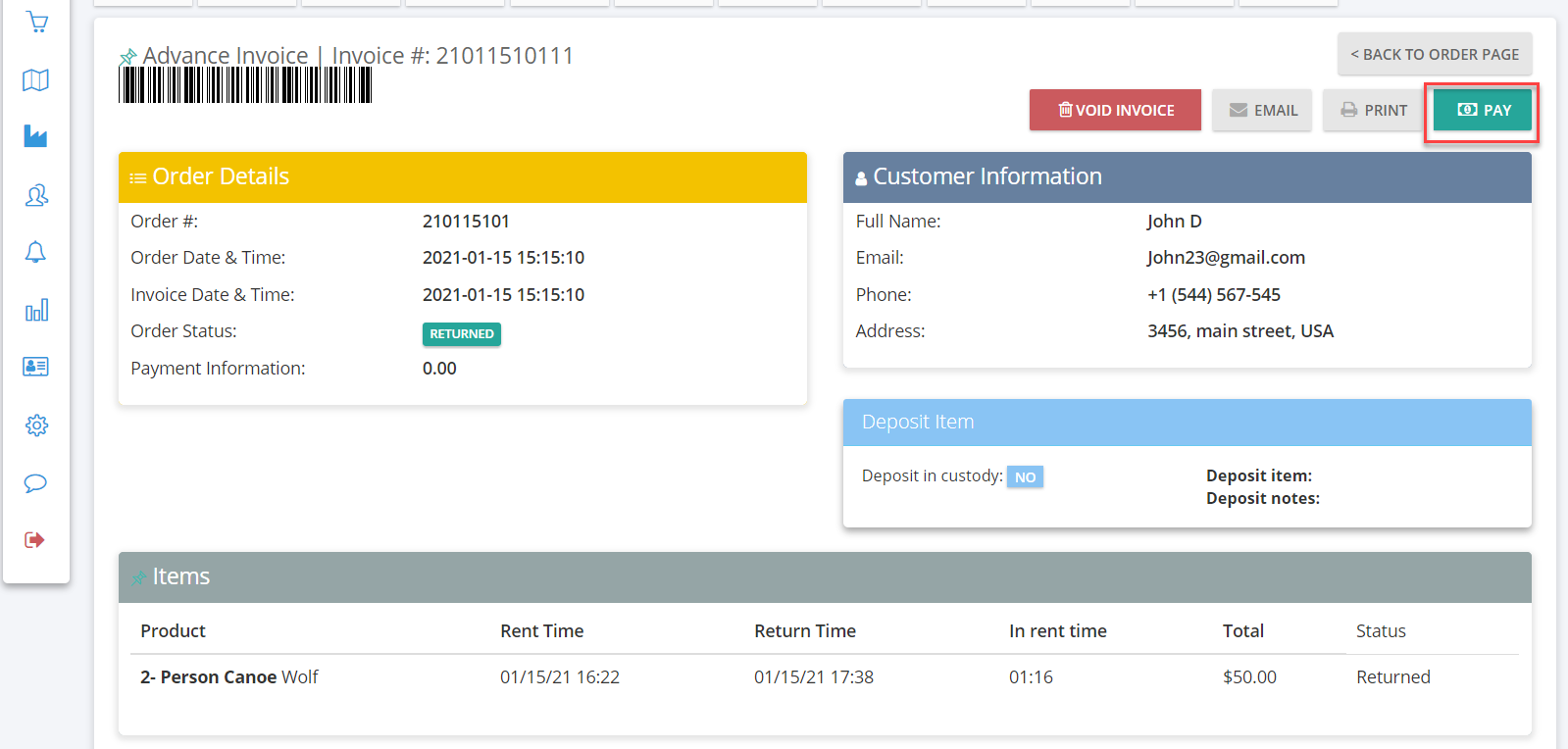
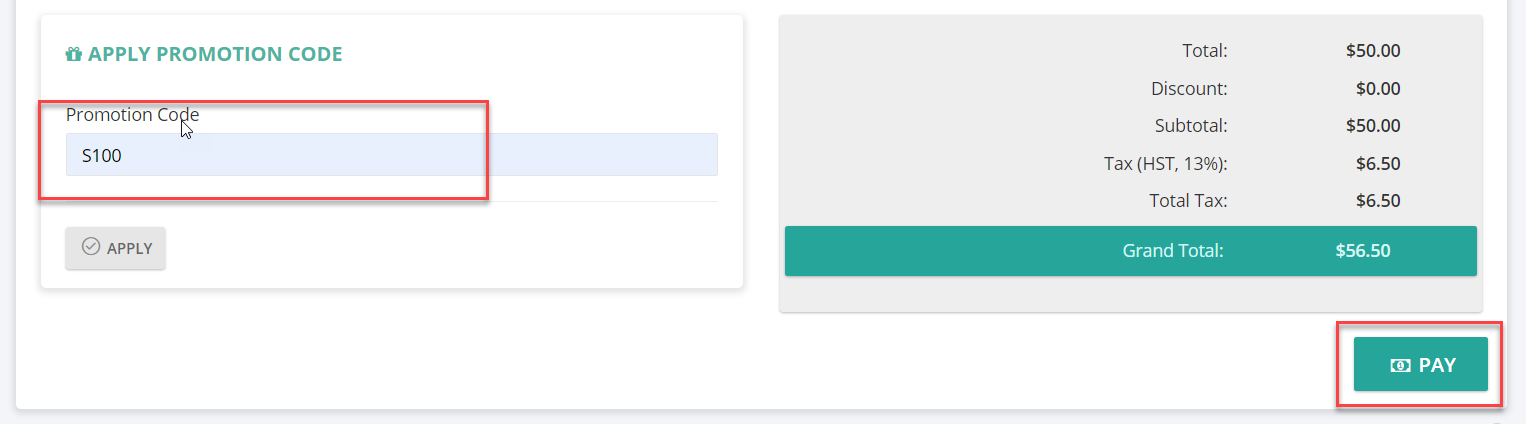
Pay the invoice through 'Cash', 'Card present' or 'Online' methods ('Online' means with the credit card saved during reservation).