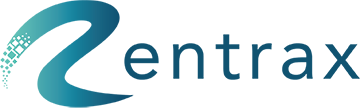Rental Order and Reservation management is the heart of rental businesses. Rentrax provides flexible and powerful functions of rental management. Following is the main interface of rental order management. You can open the Rent Order Management page from the sidebar or Dashboard main work area.
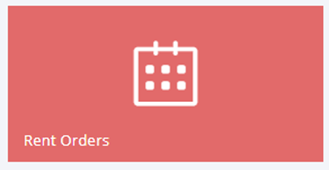
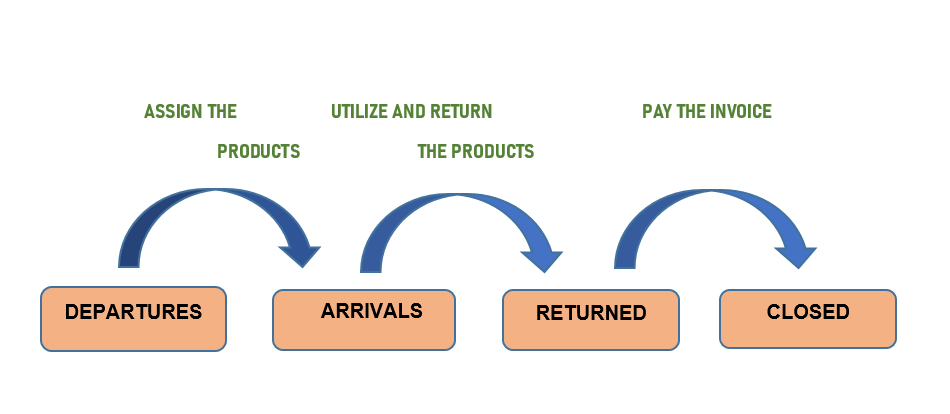
Processing the orders mainly follows a lifecycle from Pending order (Pending tab) - Confirmed order (Departures tab) – Delivered order (Arrivals tab) – Returned order (Returned tab) – Closed order (Closed tab).
1, PENDING STATUS
Two ways to describe the status of the orders are in a pending state.
- Phone reservations - When someone places a reservation over the phone call, the order will be under the pending tab until your customer agrees with the terms and conditions and process the payment (Signs the waiver).
- Confirming orders manually - Based on the setting, every order will be under a pending state and needs to manually confirm the order by clicking the "Confirm" button.
- Unsigned Waiver- When any one of the renters/participants didn't accept the terms and conditions then automatically the order status will be pending. Once all the waivers are signed, the order status changes to confirm automatically.
Pending orders will display based on orders created at. When you have too many orders use the sort option to view the orders based on the creation date & time. In the same way, switch to the "Planned Start" & "Planned Finish" tabs to sort the orders based on plant start & plan finish.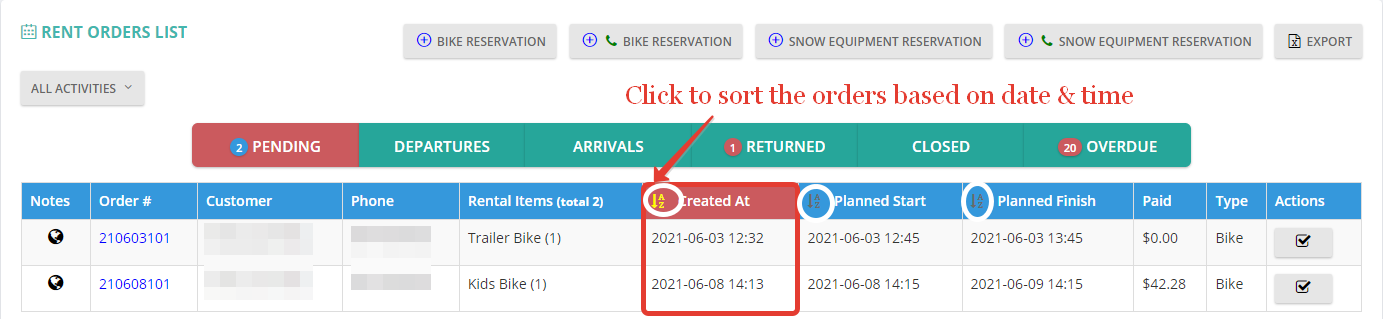
NOTE: Pending orders based on "Created at", "Planned Start", and "Planned Finish".
2, DEPARTURE STATUS (OPEN)
Orders will be under the Departure tab when an order gets confirmed manually or automatically. This means the order status will change from pending to confirmed and it is ready to deliver the products.
Departure orders will display based on the order planned start. When you have too many orders use the sort option to view the orders based on the plan start date & time. In the same way, switch to the "Created at" & "Planned Finish" tabs to sort the orders based on creation time & plan finish.
Use the date calendar filters to see the orders starting on a particular day.
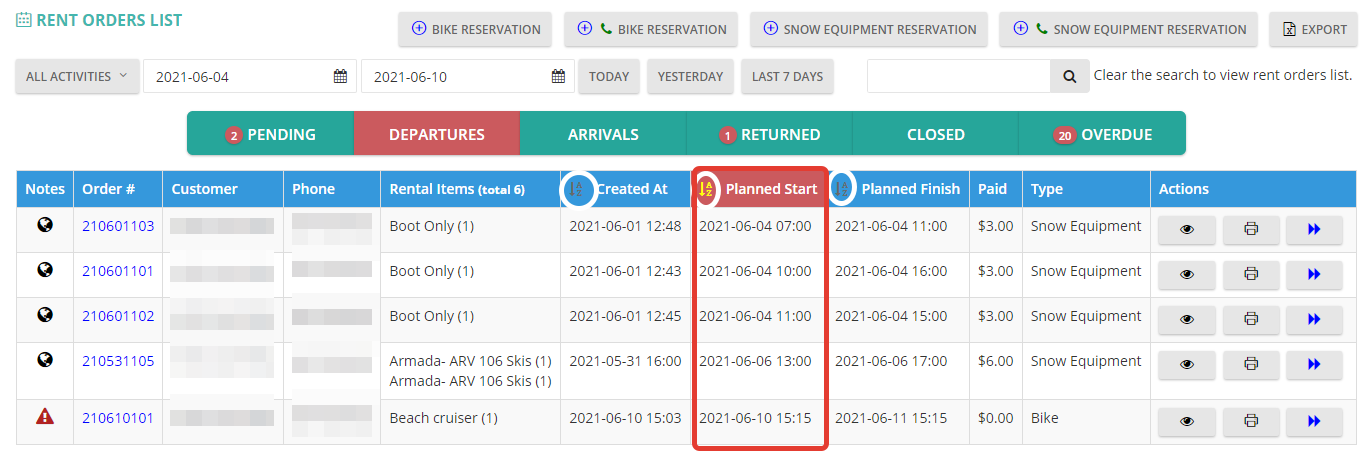
NOTE: Departures orders based on "Created at", "Planned Start", and "Planned Finish".
3, ARRIVAL STATUS (DELIVERED)
Orders will be under the arrivals tab once the SKUs are assigned to the products and delivered, the order status will change from Open to Delivered.
Arrival orders will display based on the order planned to finish. When you have too many orders use the sort option to view the orders based on the planned finish date & time. In the same way, switch to the "Planned Start" tab to sort the orders based on the plan started.
Use the date calendar filters to see the orders starting on a particular day.
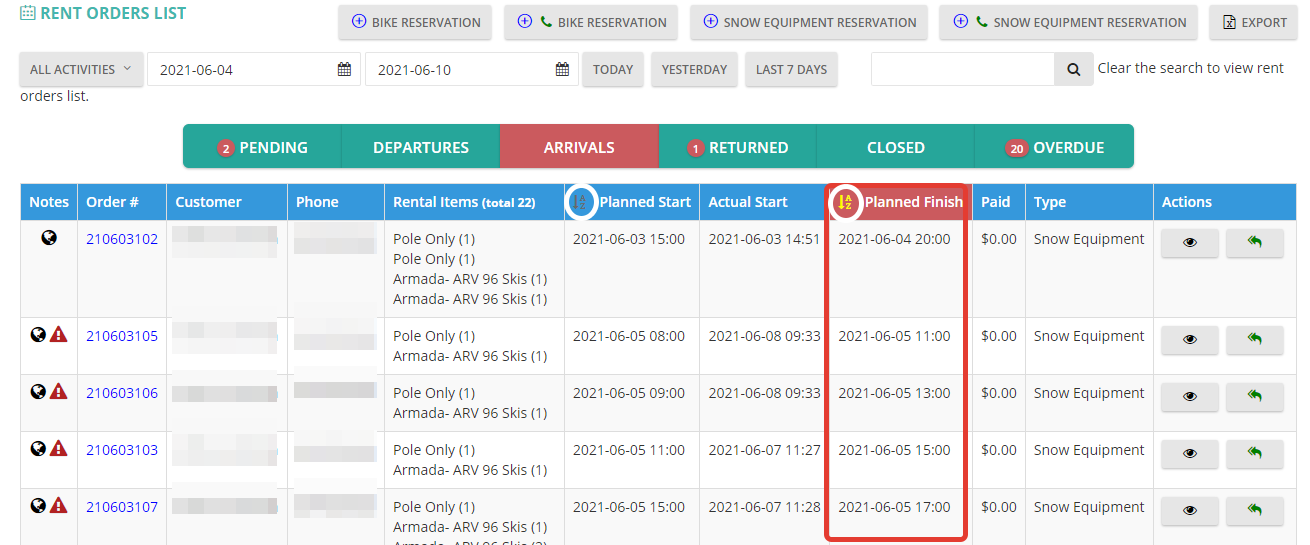
NOTE: Sorting the orders based on Actual start is not available. Arrival orders are based on "Planned Start", "Actual Start", and "Planned Finish".
4, RETURNED STATUS
Orders will be under the returned tab once all the equipment is returned and ready to collect the outstanding balance amount if any.
Returned orders will display based on the order's actual finish. When you have too many orders use the sort option to view the orders based on the actual finish date & time.
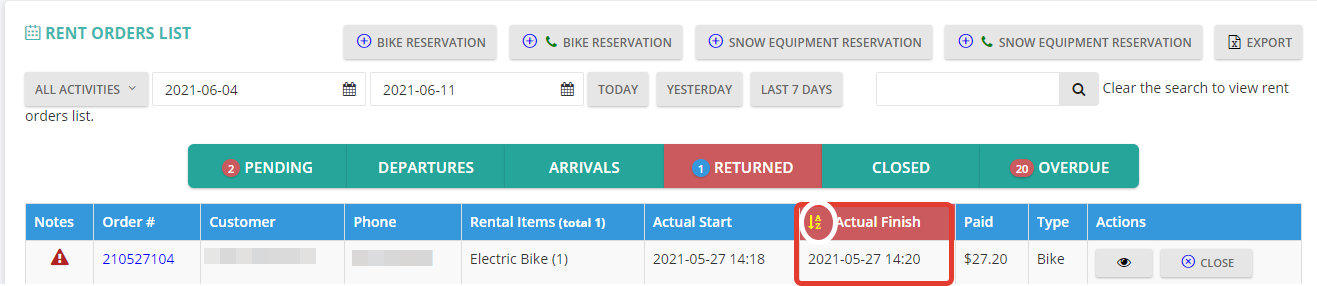
NOTE: Sorting the orders based on Actual start is not available.
5, CLOSED STATUS
Three ways to close the orders.
- Manual close - Based on the setting (Activity general settings), once the items are returned required manual close by clicking the "Close order" button.
- Automatically close- Based on the setting(Activity general settings), once the items are returned and there is no outstanding balance amount, the order automatically gets closed.
- Force close- Based on the setting(Activity general settings), you may able to force close the order manually.
Orders will be under the closed tab once all the equipment is returned and the invoice gets balanced.
Closed orders will display based on the order closed at. When you have too many orders use the sort option to view the orders based on the closed date & time.
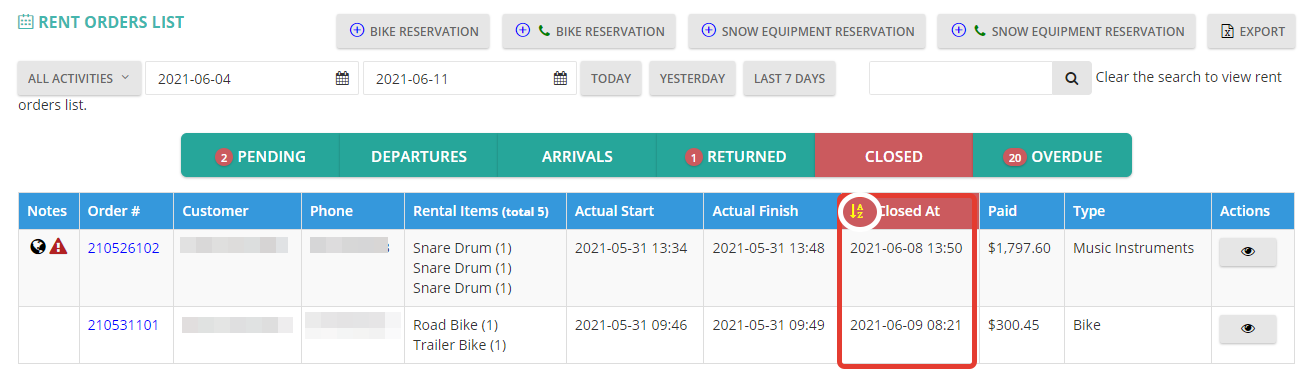
NOTE: Sorting the orders based on Actual start & Actual finish is not available.
Use the search bar to search particular orders, customer names (enter only first name), Phone numbers, or participants.
Use the Export button to export the rent orders list into the CSV file.