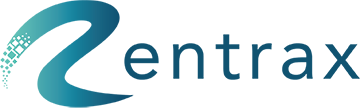- Knowledge Base
- TOUR ORDERS
- Tour Reservations
Learn about manage Tour Reservations
How do I go forwards with my customer's reservation?
In the main dashboard, click on Tour Reservations under the OPERATIONS section or click on Tour Reservations from the sidebar menu.

Here, you can manage and apply actions on customer's reservations.
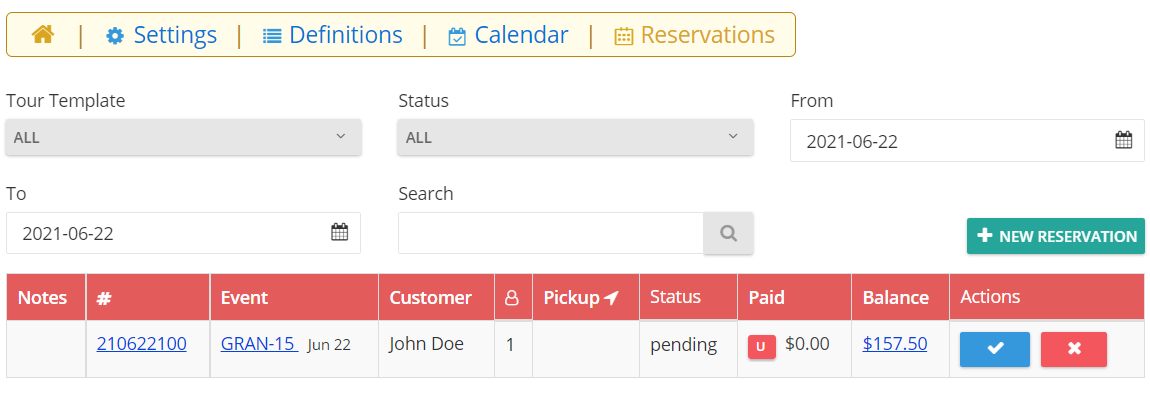
Actions:
NOTE: Depending on the Tour Settings and status, the actions necessary may be different.
Actions are used to move an order across stages or statuses. Eventually, the order will be closed and an invoice will be paid. The stage for payment depends on the tour settings.
Here are the actions in order:
- Pending: When the order is placed, it is considered as "Pending".
- Confirmed: To confirm the reservation, click on the "Confirm Reservation" button.

NOTE: This step is only necessary when "Manual Confirmation" is enabled in the tour settings - Check-In: Once the order is confirmed, wait until the day of the event for event check-in. Click on the "Check-In" button.

- Check-Out: After the customers finish their tour, they can "check out". Click on the "Check-Out" button.

- Closed: Once everything is done, close the order by clicking on the "Close" button. This will save the invoice for reports.

Accepting Payment:
Payment time changes depending on the tour settings. A good rule of thumb to determine payment time is to see if there are any warnings when moving to the next stage. If the action button is grey, then payment needs to be done.
First, click on the balance button.

Then, you could view the invoice and pay the remaining balance.


The customer can pay the invoice via their validated debit/credit card from their online purchase (saved as a token), debit/credit card from another system, or by cash.