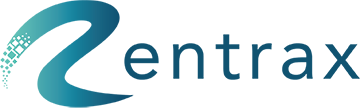Deliver items to your customer's location and charge them based on postal code, or distance, or just a flat rate.
For Online reservations, there will be a product delivery issue need to consider. Rentrax has features to support this consideration. When we make a new reservation there is an option on the order page that customers to get the rental orders: Store pickup or Delivery. Rentrax will calculate the delivery cost calculation into 3 methods Zone-based, Distance-Based, and Fixed Cost.
DELIVERY SETTINGS:
Click on the Settings icon from the sidebar menu and select Delivery settings.
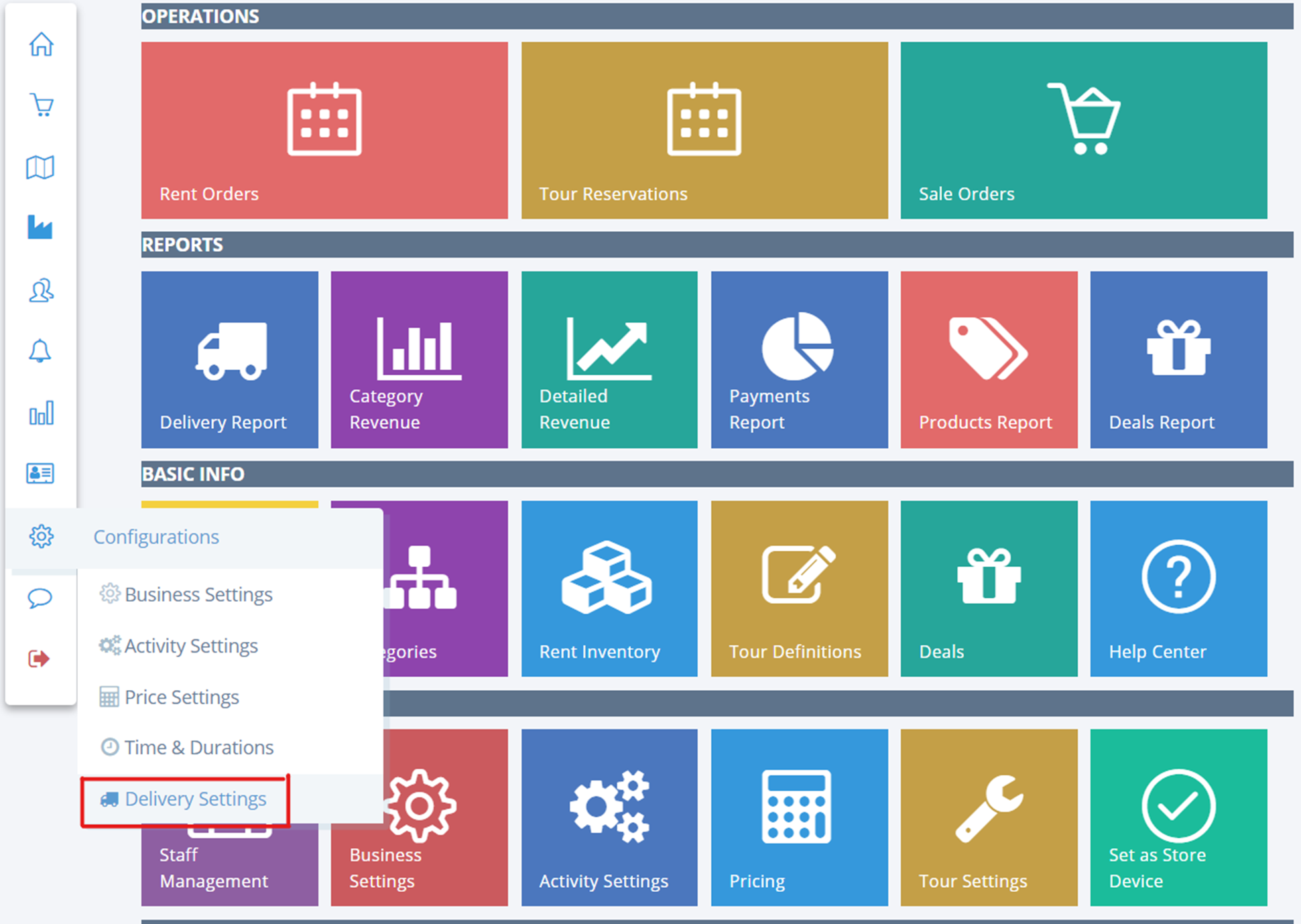
It includes 5 tabs which are General Settings, Zone-based, Distance-Based, Fixed Cost, and Accounts. Deliver items to your customer's location and charge them base on postal code, or distance, or just a flat rate. If there is more than one activity, you need to set up the general settings for each activity.
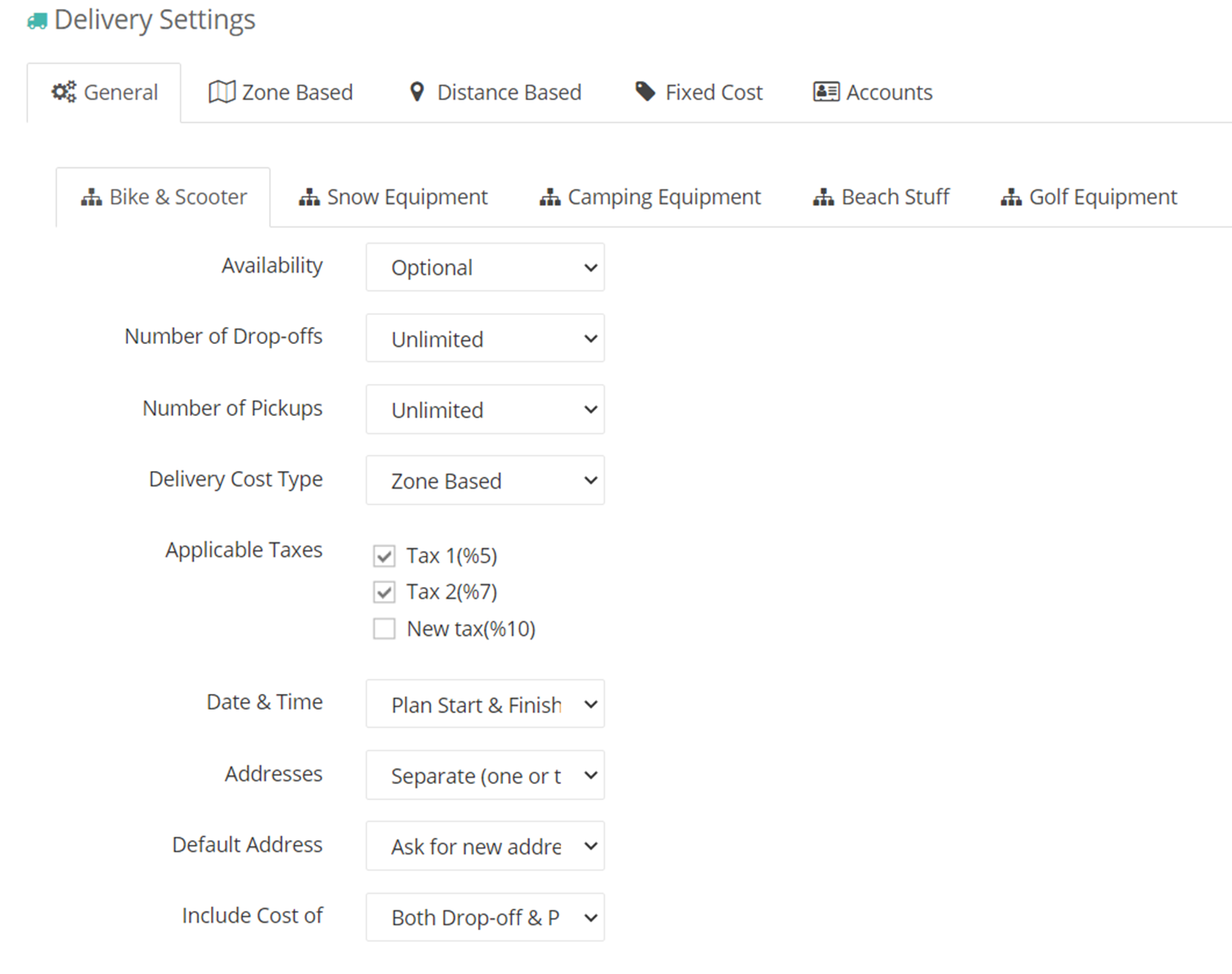
General Settings
1, Availability: Set up the availability of delivery based on either required or Optional or Unavailable.
- Required: If the availability sets on “Required”, on the Order page Delivery tab will always open when someone selects an item the delivery price will automatically appear if your delivery charge is in Fixed cost mode.
- Unavailable: If the availability sets on “Unavailable”, on the order page delivery tab will be missing. It means your business is not supporting the delivery service.
- Optional: If the availability sets on “Optional”, on the order page customer need to click on the “Request for Delivery” button. Once they enter the address and selects the zip code then the delivery price will appear according to the Fixed cost or Zone-based mode.
2, Number of Dropoffs: Set the number of dropoffs to unlimited or limited. If it is limited, set how many dropoffs per day that your business supports.
3, Number of Pickups: Set the number of pickups to unlimited or limited. If it is limited, set how many pickups per day that your business supports.
4, If exceed capacity: When the number of pickups & Dropoffs limit exceeded either you can reject the orders or accept it as a pending order.
5, Delivery Cost Type: Select the type that delivery cost to be applicable.
- Zone-Based- Create a one-tier title, under that title create as many zones you want and set the price for the first item, Second item, and Extra item cost.
- Distance-Based- If you are looking for Distance-based, Please give a call to Rentrax support or send an email to support@rentrax.com
- Fixed Cost- Create as many tier titles for fixed cost and set the price for the first item, Second item, and Extra item cost. Create a one-tier title under that create as many zones you want and set the price for the first item, Second item, and Extra item cost.
6, Applicable Taxes: If you would like to add the tax to the delivery cost select the checkbox.
7, Date & Time: Select either Plan Start & Finish or Ask Customers to select their delivery drop-off time and delivery Pickup time.
- Plan Start & Finish-Item will be dropped off at the scheduled Plan start time and picked up at the scheduled Plan finish time.
- Ask Customer- Customers can select their preferred time and date for the item to be dropped off or picked up. When the Business hours checkbox is enabled, then the item pickup or drop-off is available within the business hours.
8, Default Address: Enable the setting "Customers address" to consider the home address & delivery address as the same. Ask for the new address if the home address & delivery are different.
9, Addresses:
- Same(one address)- The customer needs to provide one address for drop-off the item and pick up the item from the same address. So, in this case, the delivery cost will be applicable only to Drop off.
- Separate (one or two addresses)-Customer needs to provide the Drop off address and pick-up address. In this case, select the type of cost to be applicable.
- Include Cost of: Charge the delivery cost for either Drop off or Pickup or Both (Drop off & Pickup).
Click on Save after modification.
Delivery Types
A, Zone-Based: Create a one-tier title under that title create as many zones as you want and set the price for the first item, Second item, and Extra item cost.
EX: Customer selects 1 Single bike and 1 Kids bike and requested for delivery, the price calculation method will calculate whatever the price set on first item delivery cost for single ($ 10) and kid’s bike ($10) the delivery cost will be $20 total
EX: Customer selects 2 Single bikes and requested for delivery, the price calculation method will calculate whatever the price set on first item delivery cost for single ($ 10) and Second item delivery cost ($8) then the delivery cost will be $18 total.
Click on the “+” button to add a new tier title.
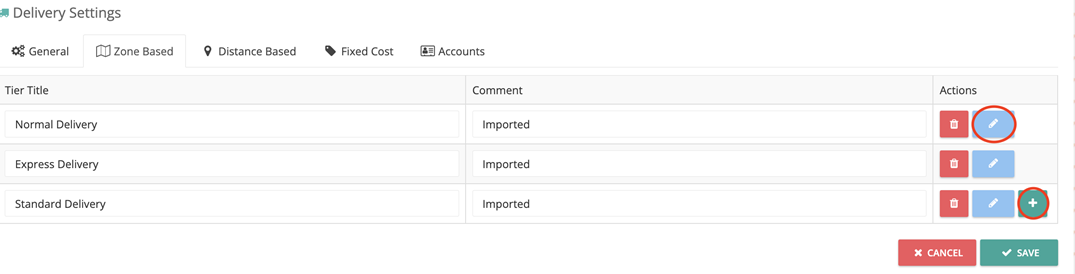
Click on edit to enter the different zones with prices. Click on Save after every modification.
B, Distance-Based- If you are looking for Distance-based, Please give a call to Rentrax support or send an email to support@rentrax.com
C, Fixed Cost: Click on the “+” button to add a new tier title and set the price for the first item, second item, and Extra item cost.
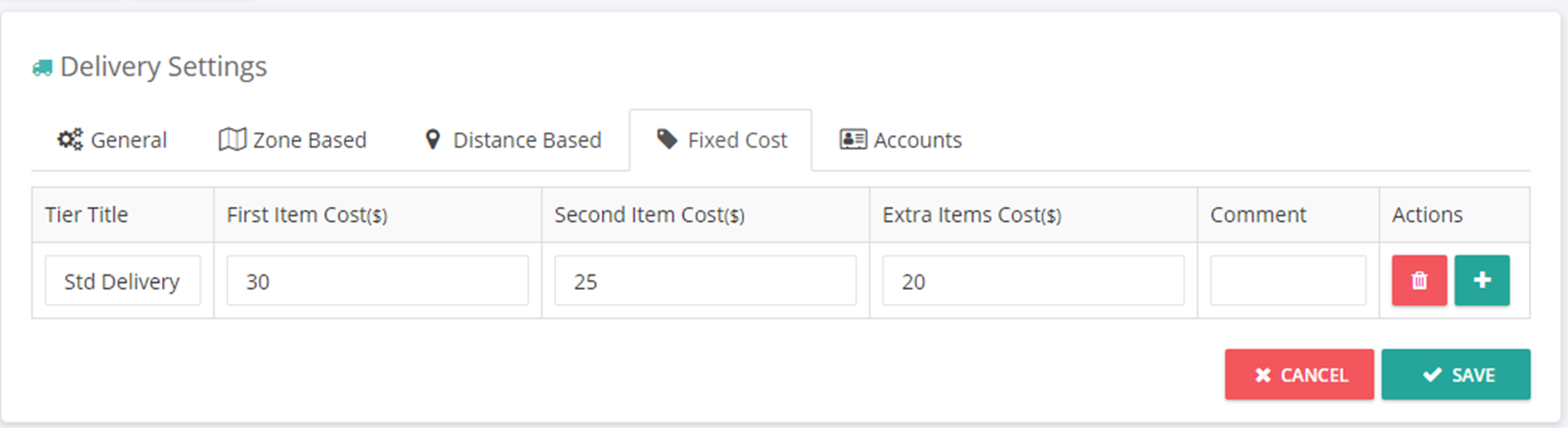
Click on Save after every modification.
D, Accounts: Enter the account name next to the Alias Text box. The account name can be anything.
Ex: Driver name, Transport vehicle details, etc.
Click on Save after every modification.
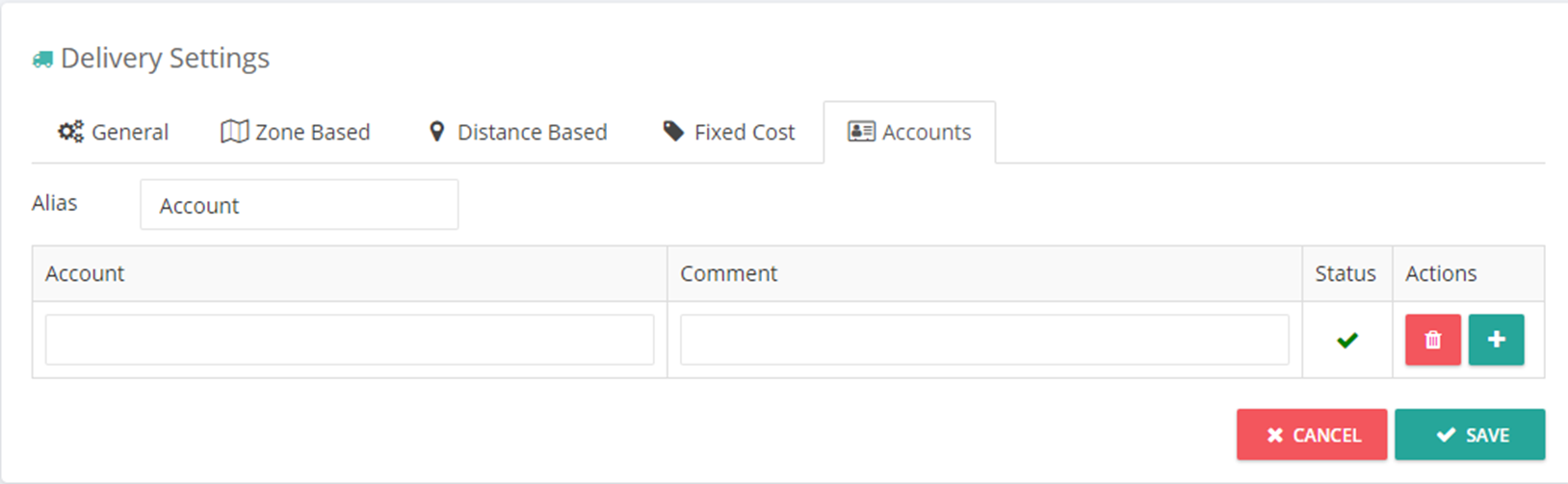
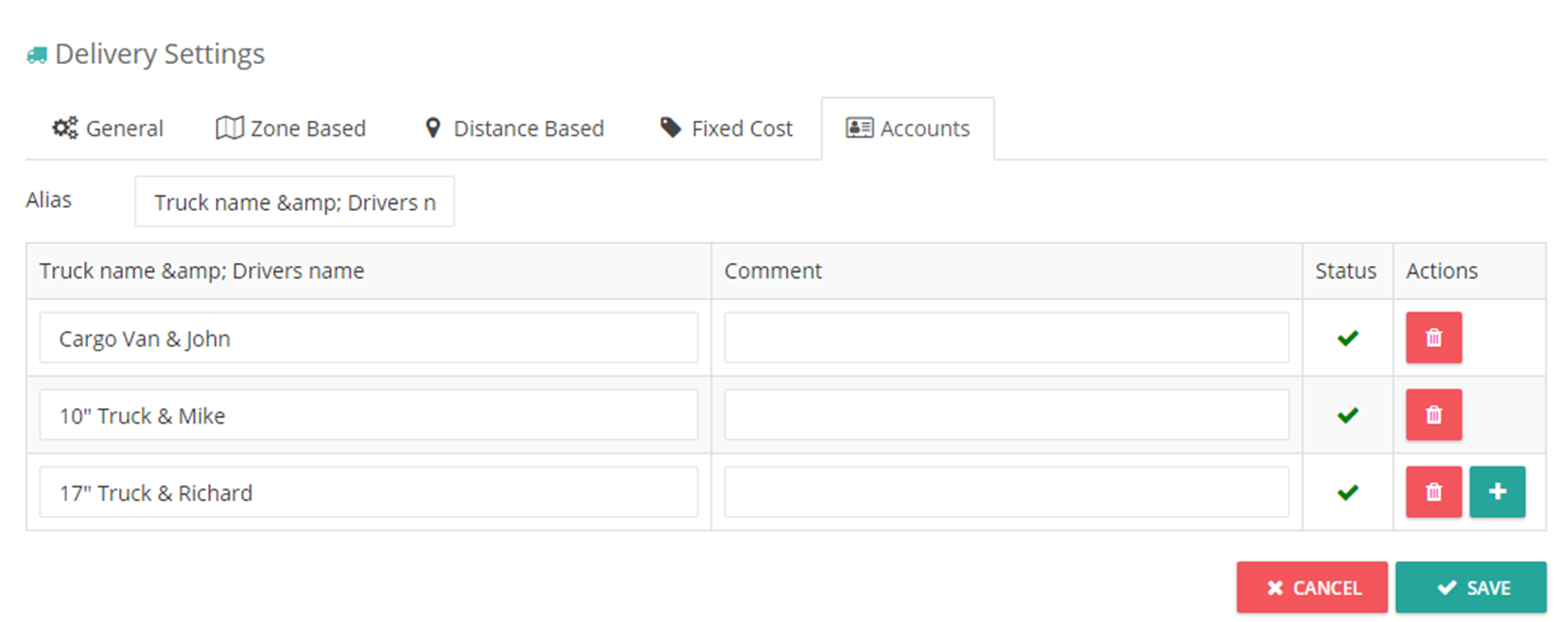
Category Level Settings
Once the Zones are set, select the type of delivery under the product category level. Click on the Location Settings, unlock the table, click on edit pen ( showed in picture with red circle) and Select the particular tier based on the type of delivery.
Enable the Daily Drop-off/Pickup during the rental period if your delivery supports.
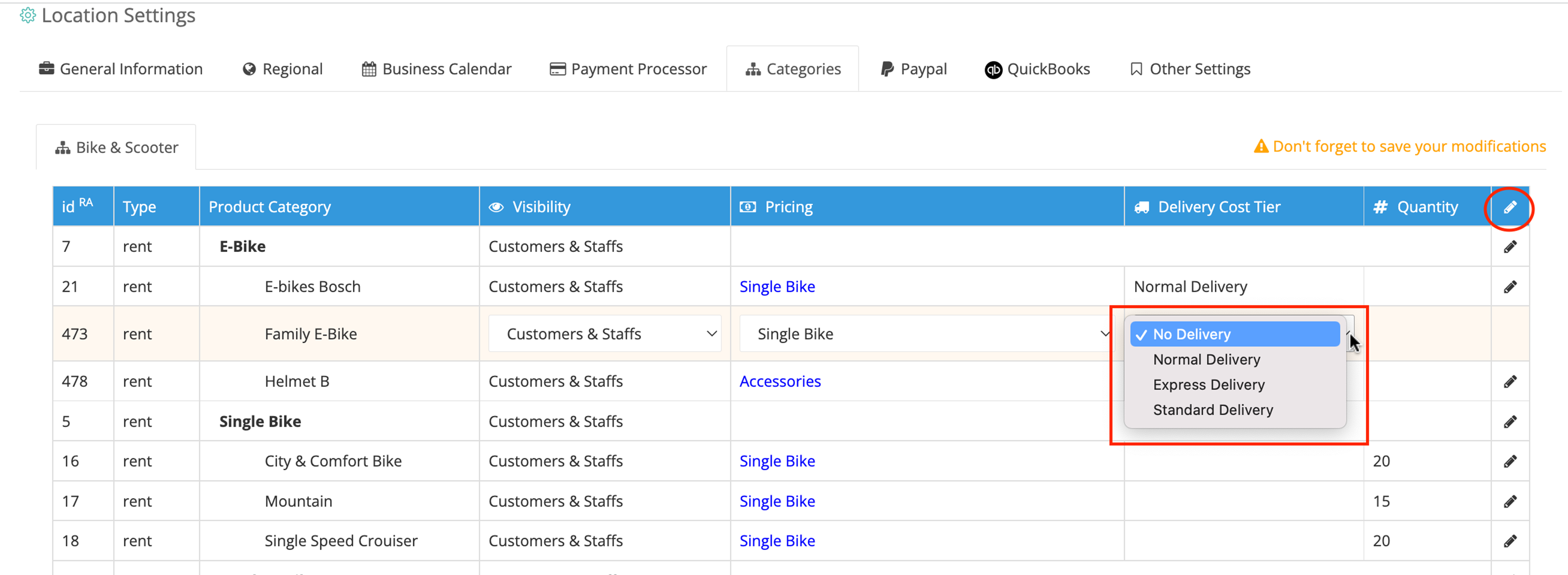
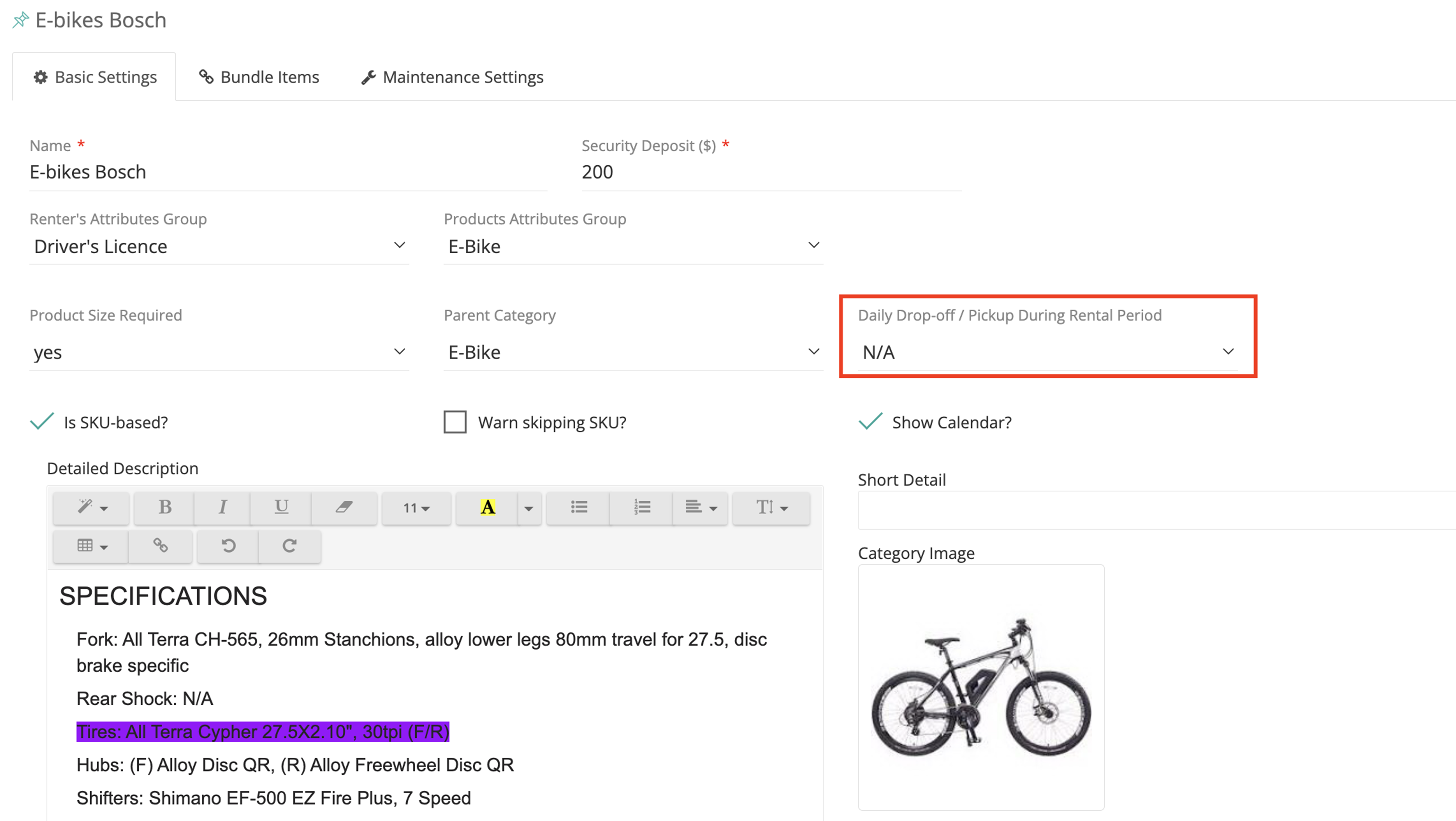
Ex: When the plan starts on Nov 16 and finishes on Nov 18 that means the item will be drop off each day morning and pick up at the end of the day for Nov 16, Nov 17, Nov18.
Click on Save after the modifications.